Para realizar esta configuración de manera exitosa, tu servicio de correo debe estar funcionando correctamente. Esto implica tener operativos los registros de tipo A, CNAME y MX del dominio que has asociado a tu correo webmail de Yachay.
Configurando correo de envío
1. El primer paso es iniciar sesión con una cuenta de la extensión @gmail.com en la url http://gmail.com
Ten en cuenta que, a pesar de agregar tu correo corporativo dentro de Gmail, el inicio de sesión seguirá siendo a través de @gmail.com. Es una regla definida por el mismo portal de este proveedor de correos.
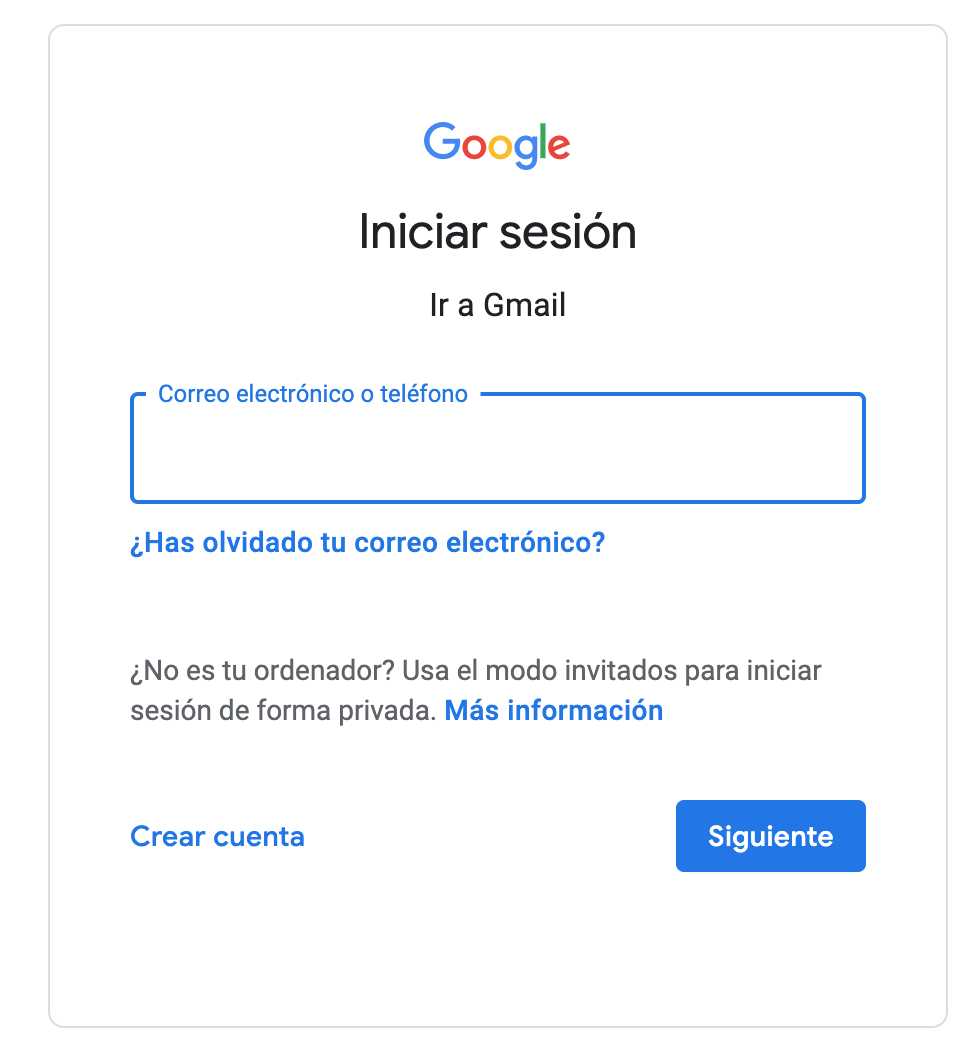
2. Una vez dentro de nuestra bandeja principal, debes dirigirte al ícono de un pequeño engranaje, ubicado en el margen derecho. Al darle clic, ingresarás a la sección de Configuración.
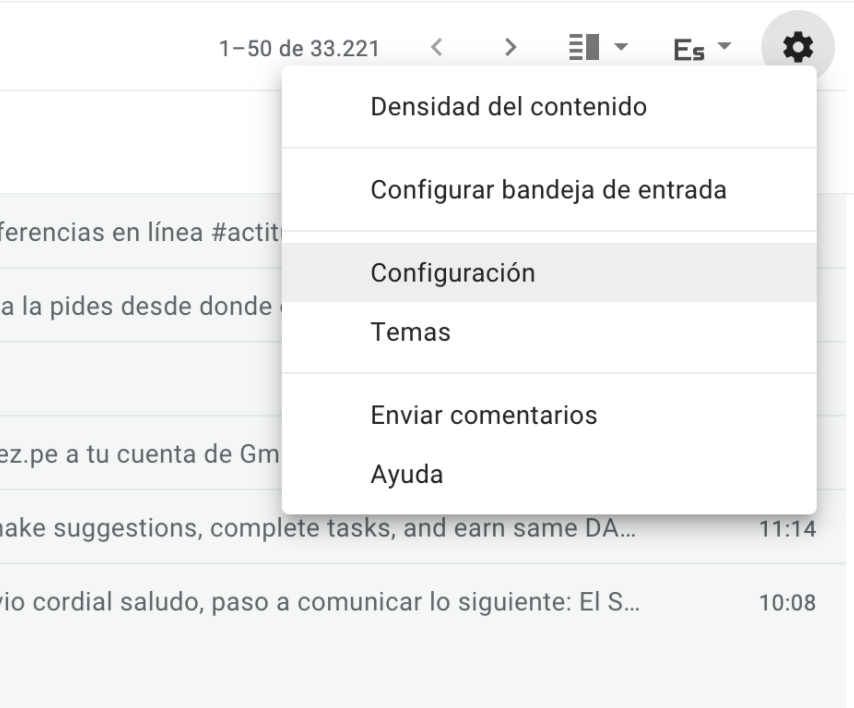
3. En esta interfaz, tendrás que ubicar la pestaña Cuentas e Importación. En la parte inferior podrás encontrar una barra que te permita Añadir otra dirección de correo electrónico.
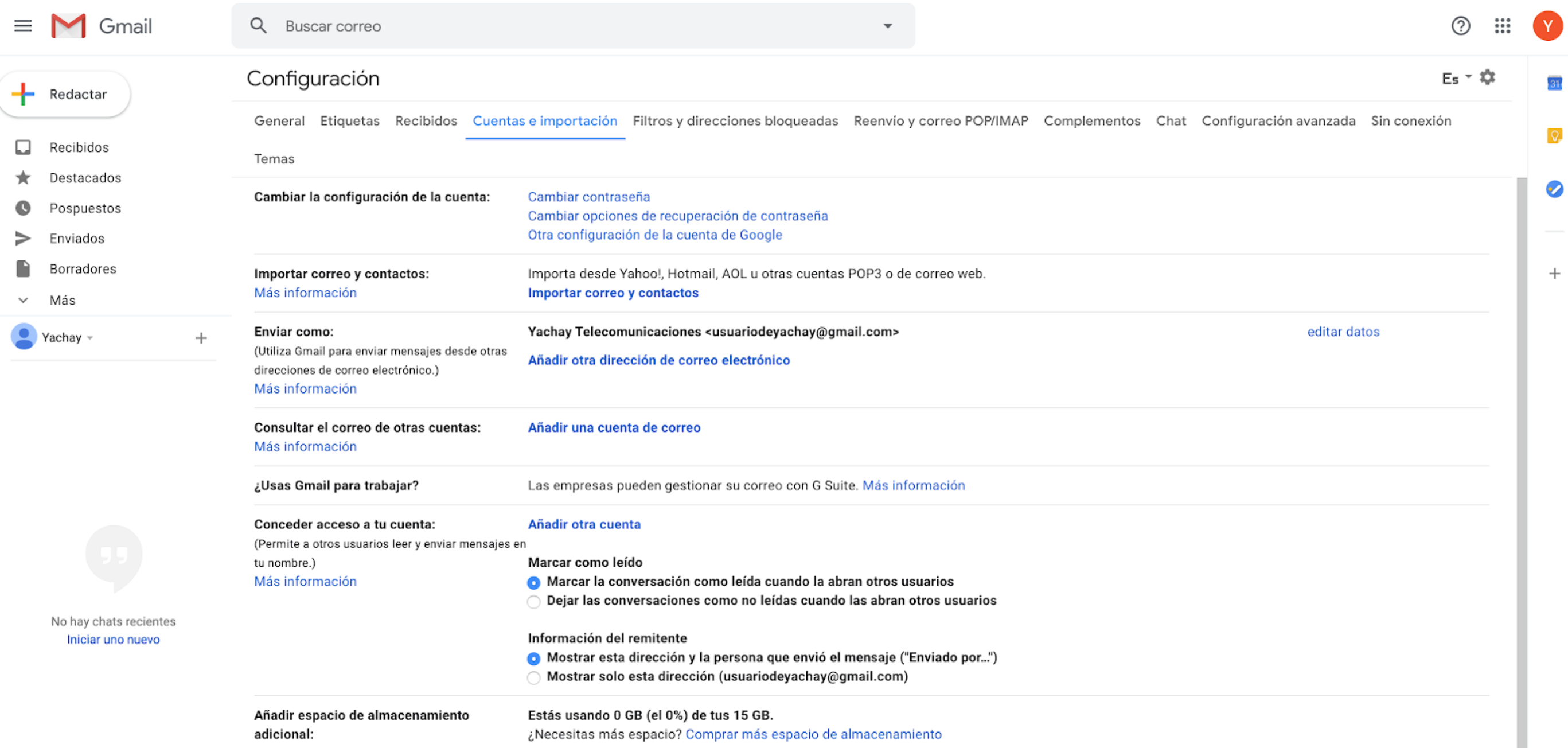
4. Se nos habilitará una nueva ventana para configurar nuestra cuenta corporativa.
* En la sección de Nombre tendrás que escribir el nombre con el cual deseas presentarte. Este nombre se mostrará en la bandeja de entrada de ellos.
* En Dirección de correo electrónico, escribe tu cuenta de correo completa, y pulsa en el botón Siguiente paso.
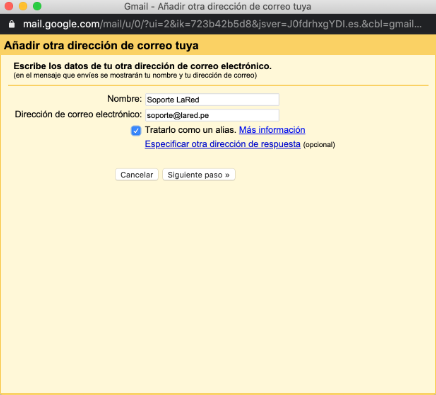
5. A continuación, completa la información con los siguientes pasos:
Servidor SMTP: Escibe el nombre de tu servidor para una conexión segura recomendada por SSL.
Nombre de usuario: coloca tu dirección de correo electrónico.
Contraseña: la clave de tu correo electrónico que creaste o fue asignada al momento de configurar la casilla.
Puerto: 465.
Conexión segura mediante SSL: Clic en la opción.
Continúa pulsando el botón “Añadir cuenta”.
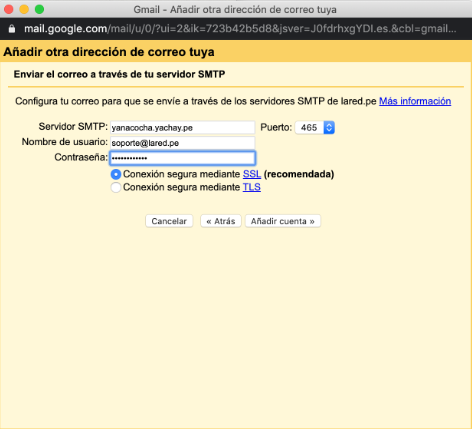
6. Al llegar a este punto, Gmail verificará la identidad de las credenciales y te enviará un código de confirmación a la cuenta de correo Webmail.
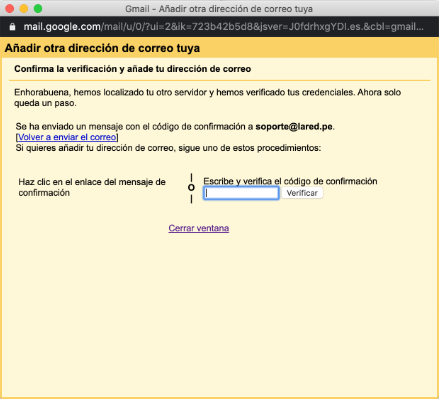
7. Para ver el código debes ingresar a tu cuenta de correo. Agrega webmail a tu nombre de dominio. Es decir, entra a un navegador o abre una pestaña nueva y escribe lo siguiente: https//midominio.pe/webmail. Ingresa tu usuario y contraseña.
8. Ubica el mensaje de Gmail en tu bandeja de entrada y revisa el código enviado.

9. Vuelve al recuadro de Gmail y coloca tu código de confirmación. Para continuar pulsa en Verificar.
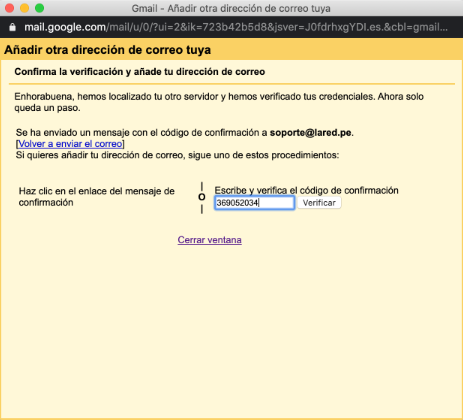
Gmail no brinda una confirmación, así que esta ventana simplemente desaparecerá.
10. Para asegurarte de que tu correo corporativo haya sido sincronizado en Gmail, puedes regresar al ícono del pequeño engranaje y dirigirte a la pestaña de Cuentas e importación.
Allí podrás comprobar que tu cuenta ya figure como añadida. Con eso listo, podrás enviar mensajes desde el aplicativo web de Gmail.
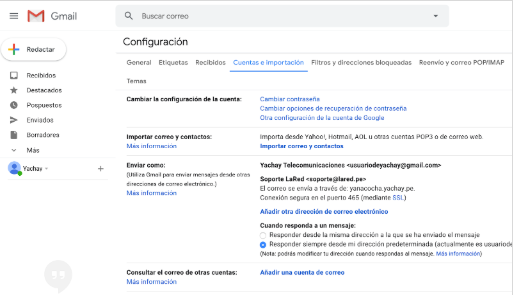
Configurando correo de entrada
Sin embargo, para recibir mensajes, debes completar el proceso siguiente ingresando a la opción Añadir una cuenta de correo en Consultar el correo de otras cuentas.
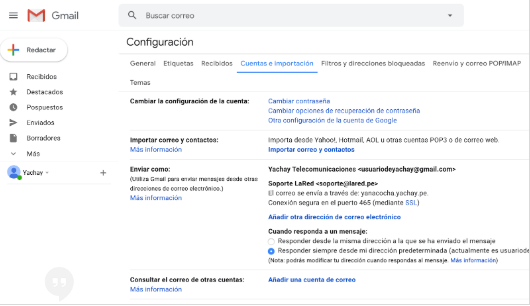
11. Nuevamente se nos habilitará una ventana donde tendrás que escribir tu dirección de correo completa, y continuar pulsando en Siguiente.
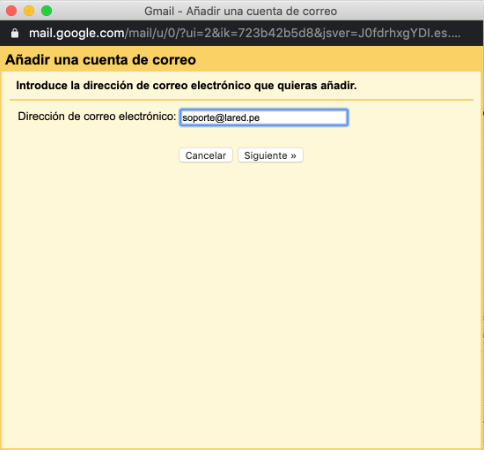
12. En el paso “Añadir una cuenta de correo”, tendrás que dar clic en el botón Siguiente.
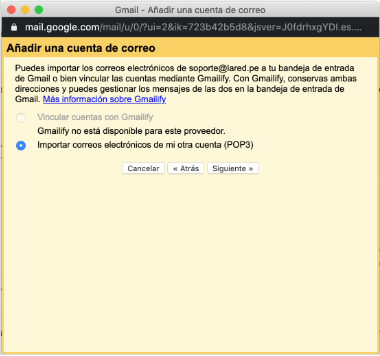
13. A continuación, debes completar la información con los siguientes datos:
Nombre de usuario: coloca nuevamente la dirección de correo.
Contraseña: la clave de tu correo electrónico que creaste o fue asignada al momento de configurar la casilla.
Servidor POP: Escibe el nombre de tu servidor para una conexión segura recomendada por SSL. Es el mismo utilizado en el proceso anterior.
Puerto: 995
Deja activo el casillero “Dejar una copia del mensaje recuperado en el servidor”.
Activa el casillero “Utilizar siempre una conexión segura (SSL) para recuperar mensajes de correo electrónico.
Opcional: activa el casillero “Etiquetar los mensajes entrantes con…”
Continúa pulsando en “Añadir cuenta”.
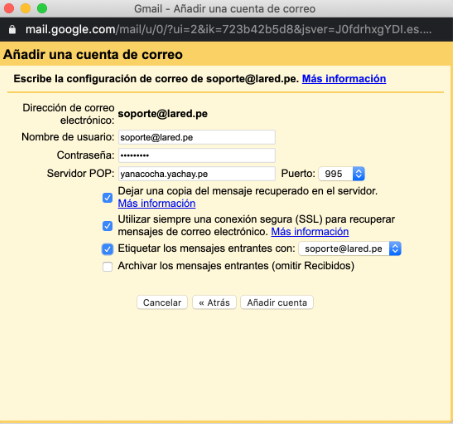
14. Hecho esto, la ventana desaparecerá y tu cuenta ya figurará como sincronizada. Revísalo entrando de nuevo a Configuración y Cuentas e Importación.
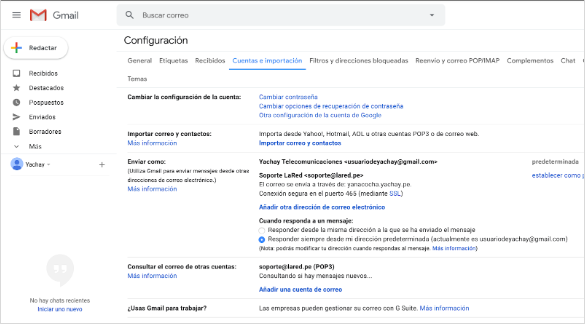
Ahora sí podrás usar Gmail para enviar y recibir correos con tu dirección de correo corporativa.