Una vez activado tu cPanel, puedes gestionar tus correos a través de diferentes aplicaciones, entre ellas, Outlook. Aquí te detallamos la guía para relacionar ambas cuentas.
Pasos
1. El primer paso es dar clic en “Archivo”.
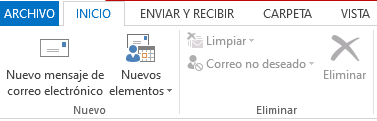
A continuación, selecciona la opción “Información” y luego “Agregar cuenta”.
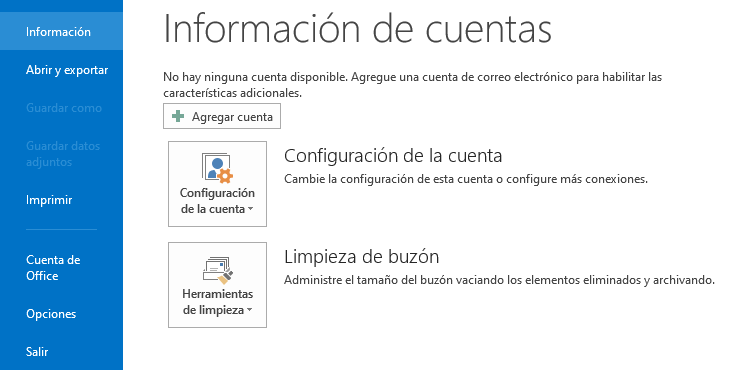
2. Una vez dentro dale clic a la opción “Agregar cuenta”, selecciona “Configuración manual o tipos de servidores adicionales” y dale clic a “Siguiente”.
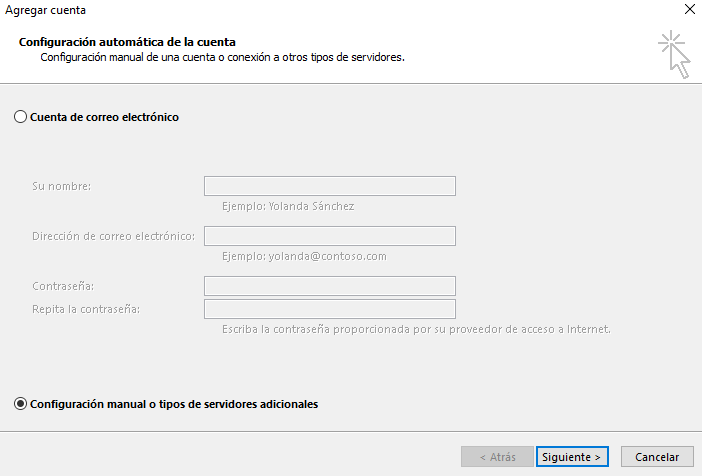
A continuación, selecciona la opción “POP o IMAP” y dale clic a “Siguiente”.
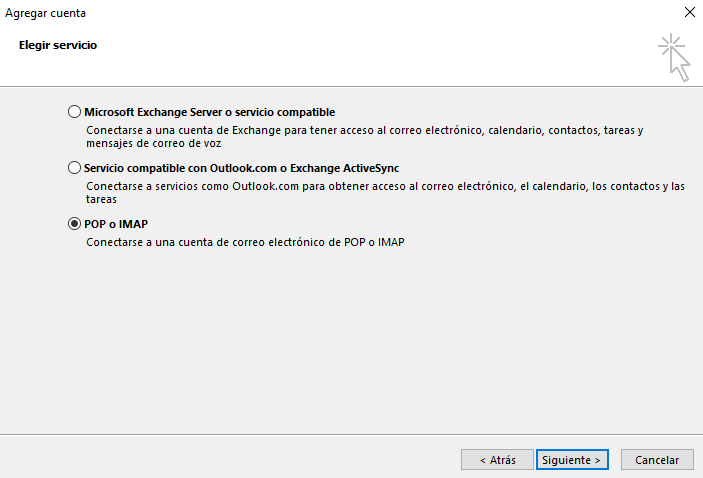
3. Llena los campos solicitados y dale clic en el botón “Más Configuraciones”.
En la opción “Su nombre” ingresa el nombre con que deseas reconocer tu correo. En servidor de correo entrante y saliente deberás poner el nombre de tu dominio completo.
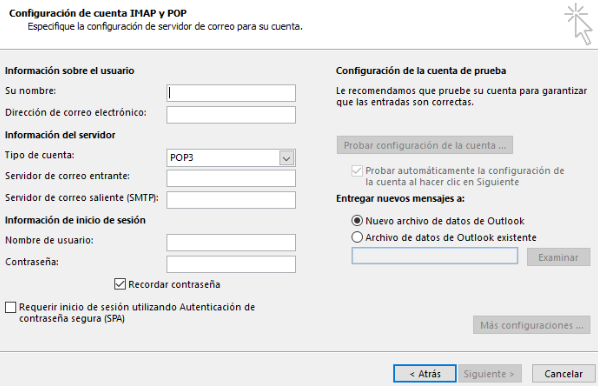
4. Ingresa a “Servidor de salida”, marca con un check “Mi servidor de salida (SMTP) requiere autenticación” y marca la opción “Utilizar la misma configuración que mi servidor de correo de entrada” y dale clic al botón “Aceptar”.
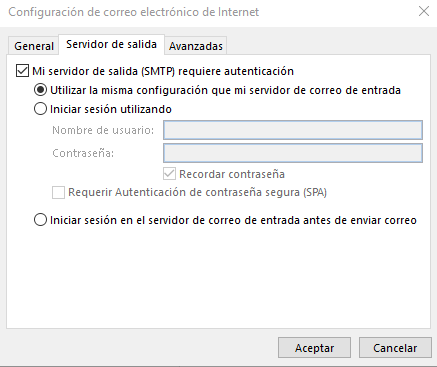
5. Dirígete a la opción “Avanzadas”, completa los siguientes campos y dale clic en “Aceptar”.
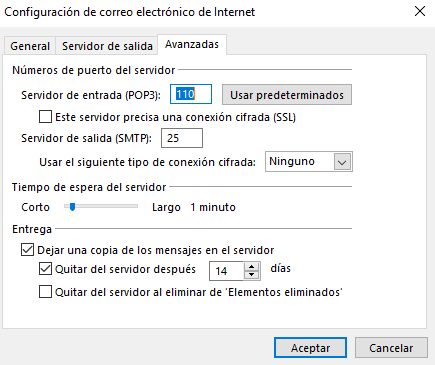
* Servidor de entrada (POP3): 110
* Este servidor precisa una conexión cifrada (SSL): Desmarcado.
* Servidor de salida (SMTP): 25 o 587
* Usar el siguiente tipo de conexión cifrada: Ninguno
* Dejar una copia de los mensajes en el servidor: Es opcional.
6. ¡Listo! Tu cuenta de correo ha sido configurada.